By clicking Accept you agree with our Terms of Service and how we collect and protect personal data. Learn More...
Easily schedule, start and track conference calls by using the integrated Google Calendar™. Get started by following these simple instructions.
Note: FreeConferenceCall.com account login credentials (email and password) are required to complete the download. If you do not have an account, sign up now.
Enter your Google account credentials and sign in.
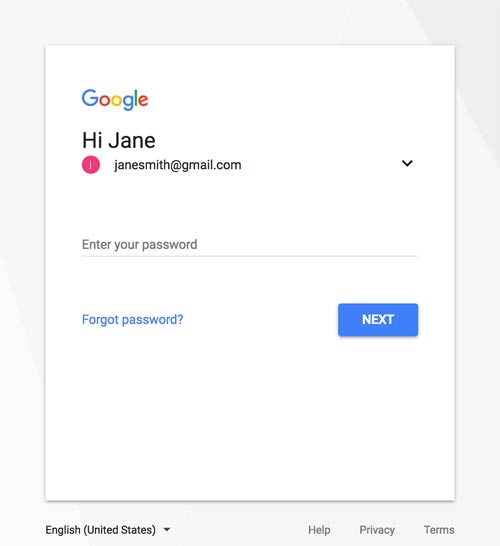
Go to the FreeConferenceCall.com Google Calendar Extension in the Chrome Store. Click +Add to Chrome.
Google Calendar ExtensionIn the Confirm New Extension dialog, click Add Extension.
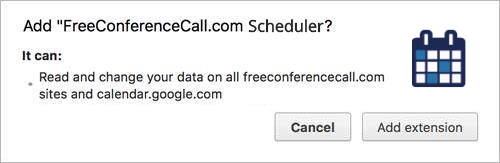
The FreeConferenceCall.com Google Calendar Extension will be available when you create a new event. Sign in to your FreeConferenceCall.com account and click Approve (first time only).
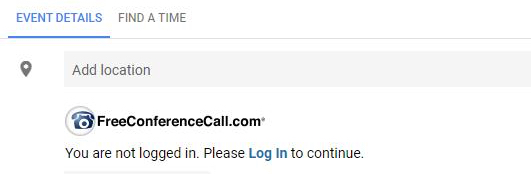
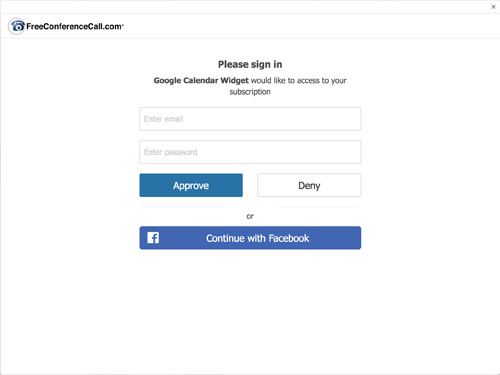
Fill out event details as usual. Click Add and the location field and description will be populated with your meeting credentials. Don’t forget to click Save!
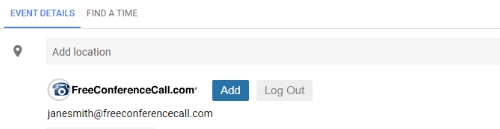
When it’s time to meet, click Meet Now to launch the FreeConferenceCall.com desktop application. First time using the desktop app? Follow the steps to launch the application.