By clicking Accept you agree with our Terms of Service and how we collect and protect personal data. Learn More...
To record your conference calls, please follow the steps below:
Step 1
When calling into your conference call, make sure that you use a * key after your
access code in order for the system to recognize you as the conference host and
allow you to manage the host keys (see below under Host Featured Keys).
Step 2
Make sure to have your subscriber PIN ready. This may be found on your confirmation
email when you signed up for the service. If you do not have that information,
follow this link and request
for us to resend it to you (you may also contact Customer Service at
(844) 844-1322
to access that information).
Step 3
In order for the recording feature to activate, make sure you have at least two
callers on the line. Next, press *9 to begin recording. After this point,
the system will ask you to enter your numeric subscriber pin code followed by the
# key. When the subscriber pin is confirmed, the system will announce that
recording has begun. To stop and save the recording, the host will need to
press *9 again.
There are two ways to retrieve your recorded conference calls;
To download your recorded conference calls, please follow the steps below:
Step 1
Go to www.freeconferencecall.com
and click Login found on
the top right corner.
Step 2
After you login, the default page will take you to your most recent recorded conference
call.
Step 3
To download the file to your computer, click on the green Download button and follow
the steps below to save the file to your computer.
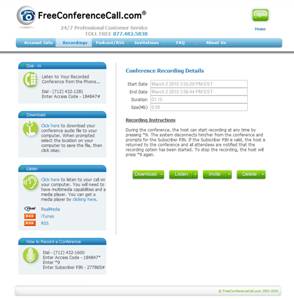
Step 4
After you click on the green Download button (show in the screen shot above) you
will see the following page display;
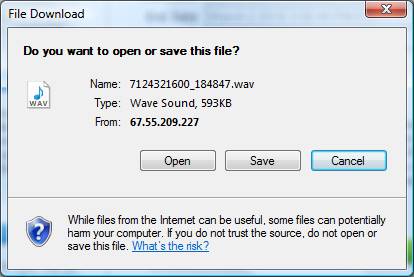
Step 5
To save the file, click on Save (shown on the above screen shot).
Step 6
After you click Save, the following page will display;
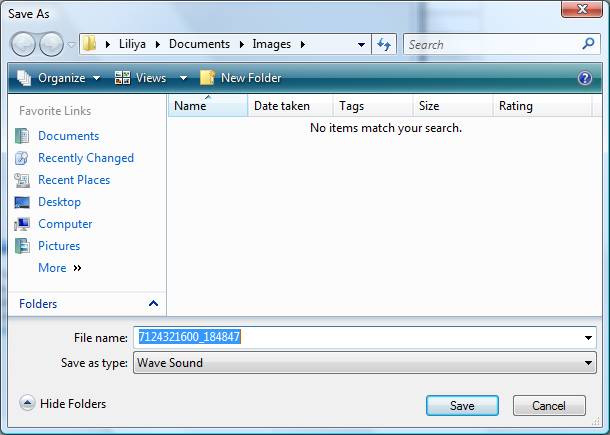
Step 7
On this page you will want to select where you want the file to be saved (you can
always save it on your desktop and move it later), change the file name and click
Save (see example below);
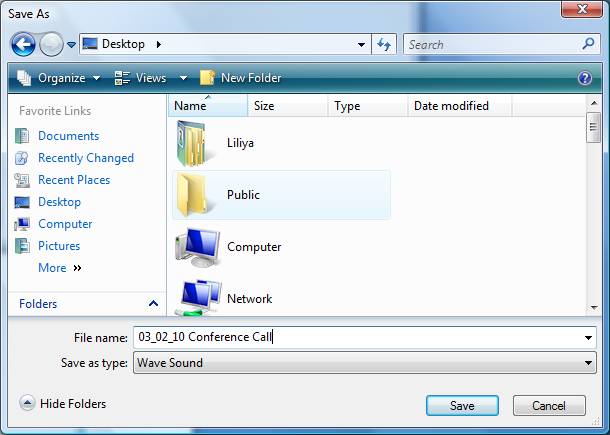
Step 8
When you click Save, the following page will display. At this point you can
either close the page or click Open to playback your saved recorded conference call.
(see screen shot example below);
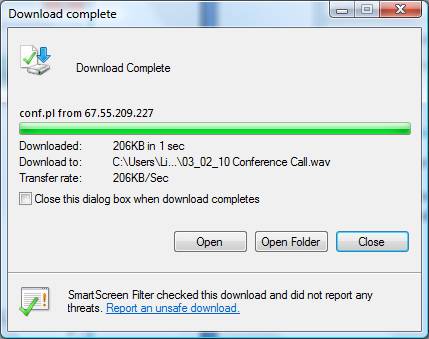
Host Featured Keys
To access the following host featured keys to manage your conference calls, make sure to use a * key after the access code when you call in to your conference calls. This function will make you the host of the conference call and allow you to manage the call with the following touch tone commands;
Host Touch Tone Commands
Note: You must use a * key before each numeric command.| *2 Caller Count | Press *2 once to get a count of callers on the conference call |
| *3 Exit | Press *3 once to exit the conference call |
| *4 Instructions | Press *4 once to hear all touch tone commands available to the caller |
| *5 Host Mute | Press * 5 once to mute all callers on the line, callers may un-mute themselves by pressing *6. To disable participants from un-muting themselves, press *5 a second time or twice in a row. To bring conference call to open listen mode press *5 a third time. |
| *6 Mute | Press *6 to mute the individual line |
| *7 Lock | Press *7 once to lock conference and disable other parties to join. Press *7 again to un-lock the conference |
| *8 Tones | Press *8 once and entry and exit chimes will be turned off. Press *8 a second time to turn entry chimes off and exit chimes on. Press *8 a third time to turn entry chimes on and exit chimes off. To turn both the entry and exit chimes on, press *8 a fourth time. |
| *9 Record | Press *9 to begin recording. The system will prompt for your subscriber pin. To stop and save the recording, press *9 a second time. |
Participant Touch Tone Commands
The following touch tone commands are available to all callers that call in with a # key after the access code.
| *3 Exit | Press *3 once to exit the conference call |
| *4 Instructions | Press *4 once to hear all touch tone commands available to the caller |
| *6 Mute | Press *6 to mute the individual line |
Got a question? Call or email us at (844) 844-1322 or services@freeconferencecall.com.