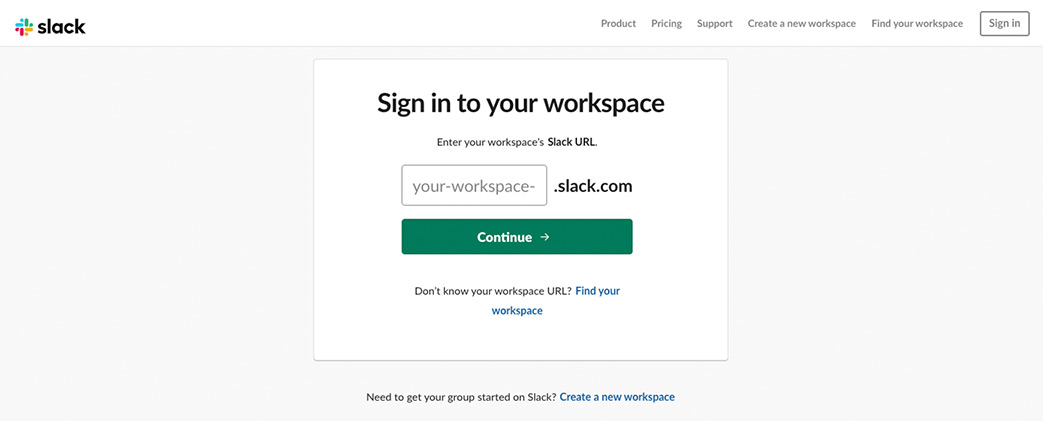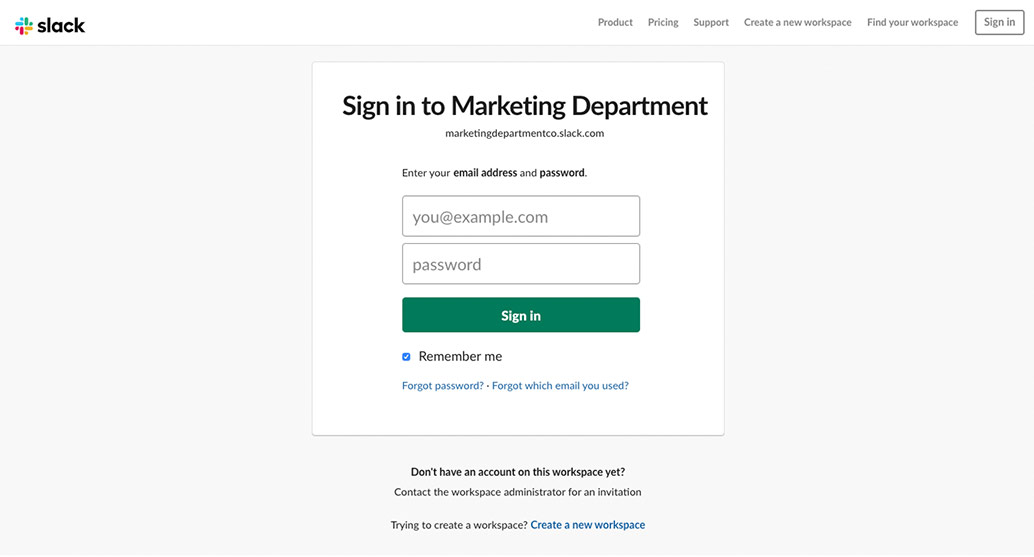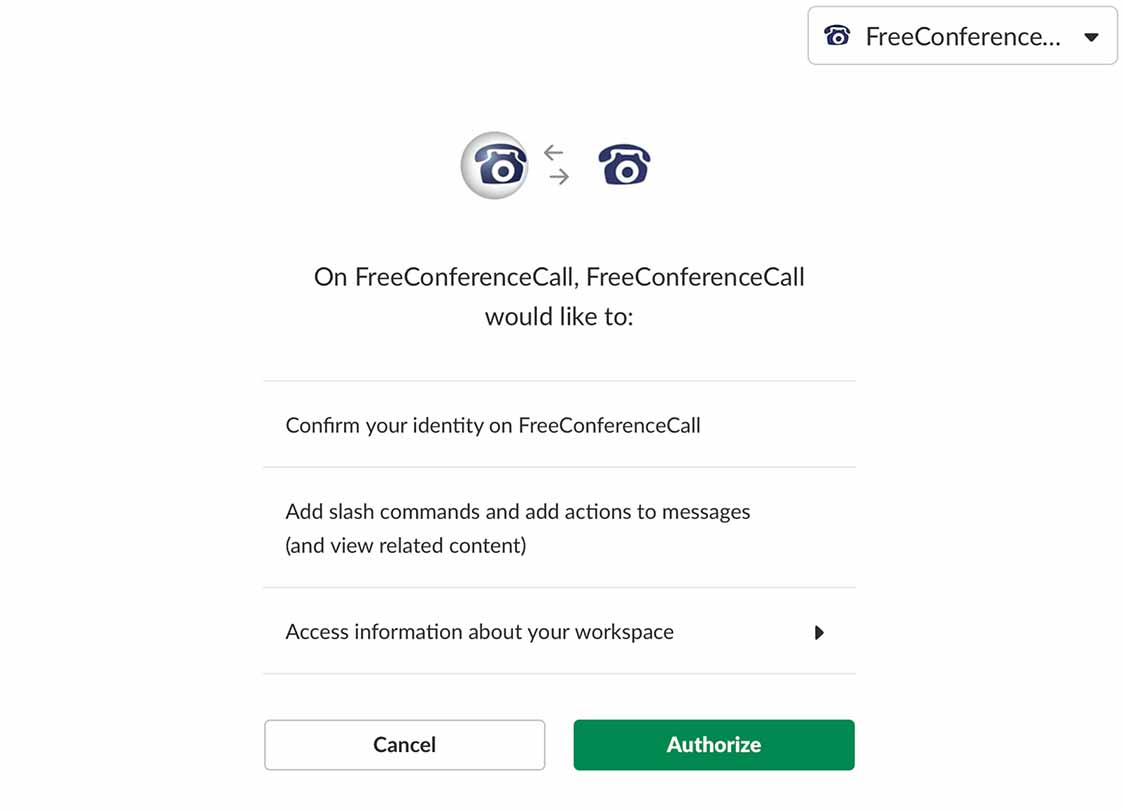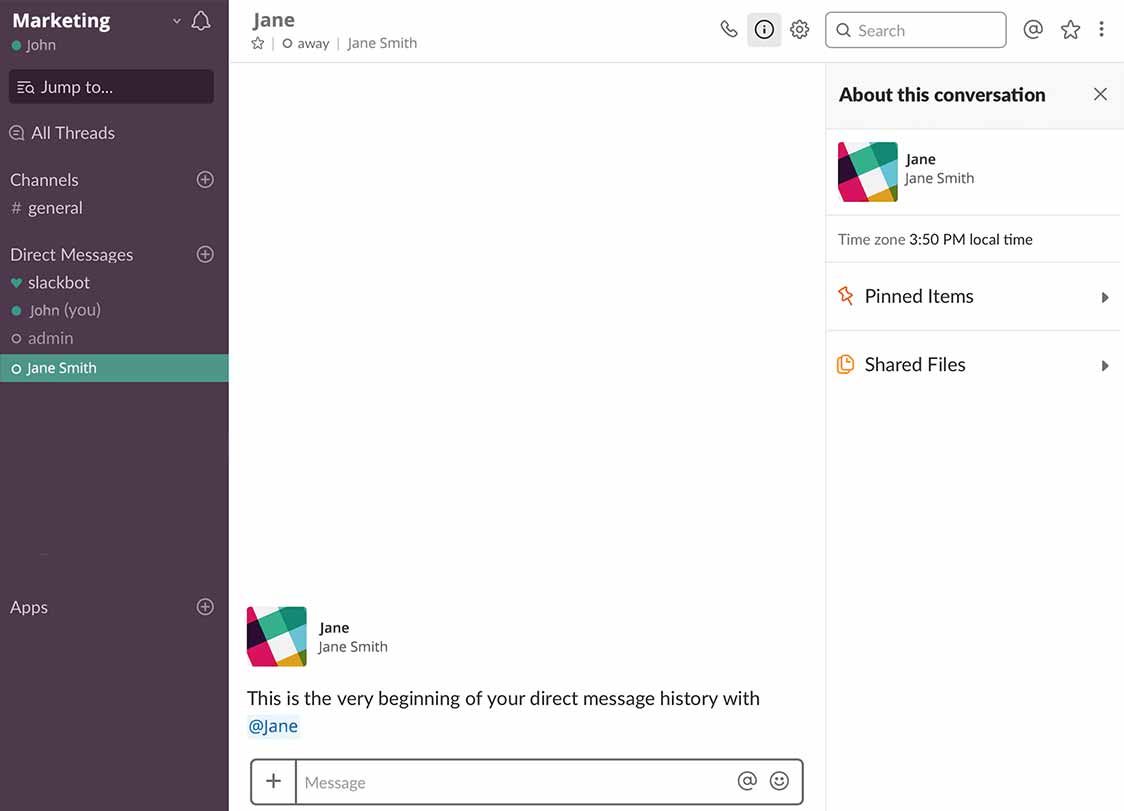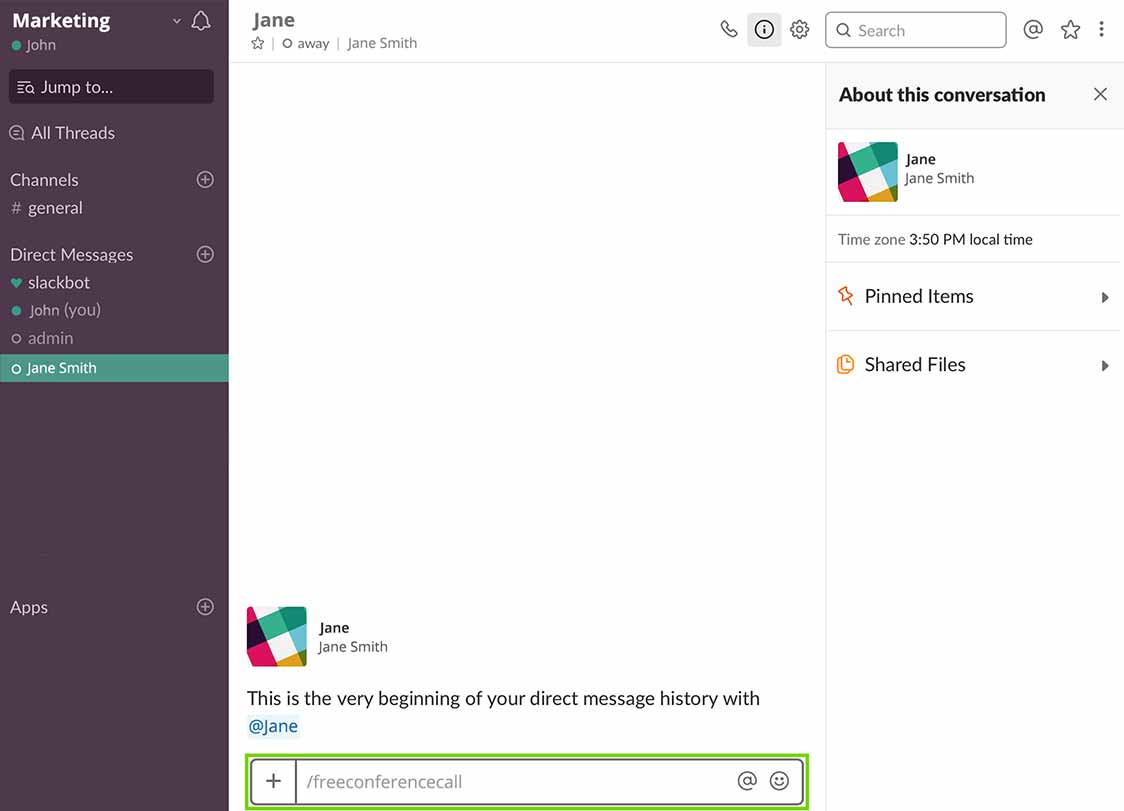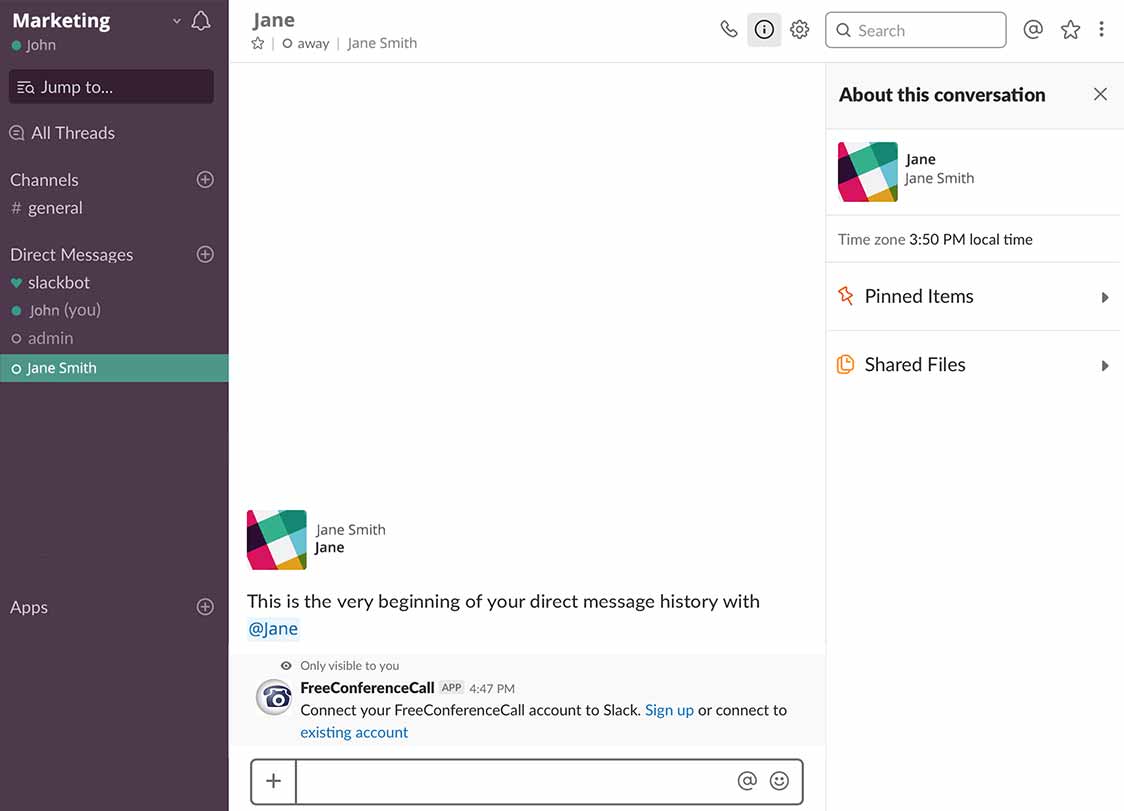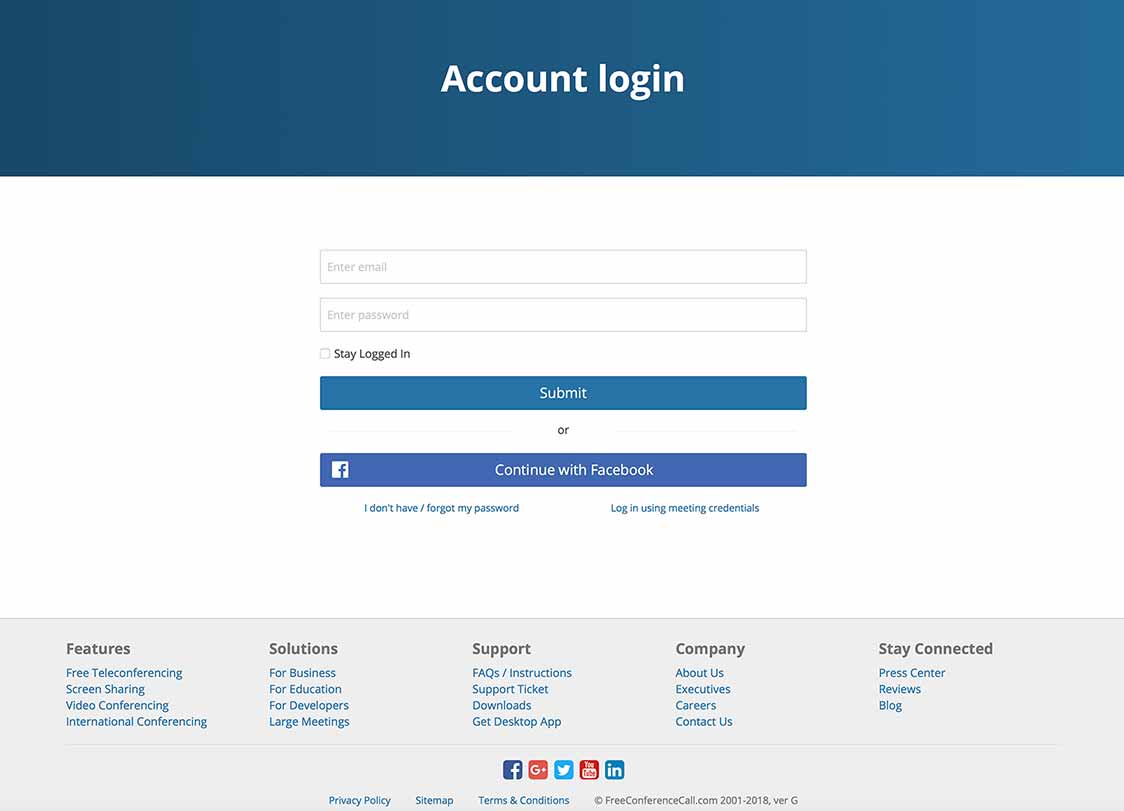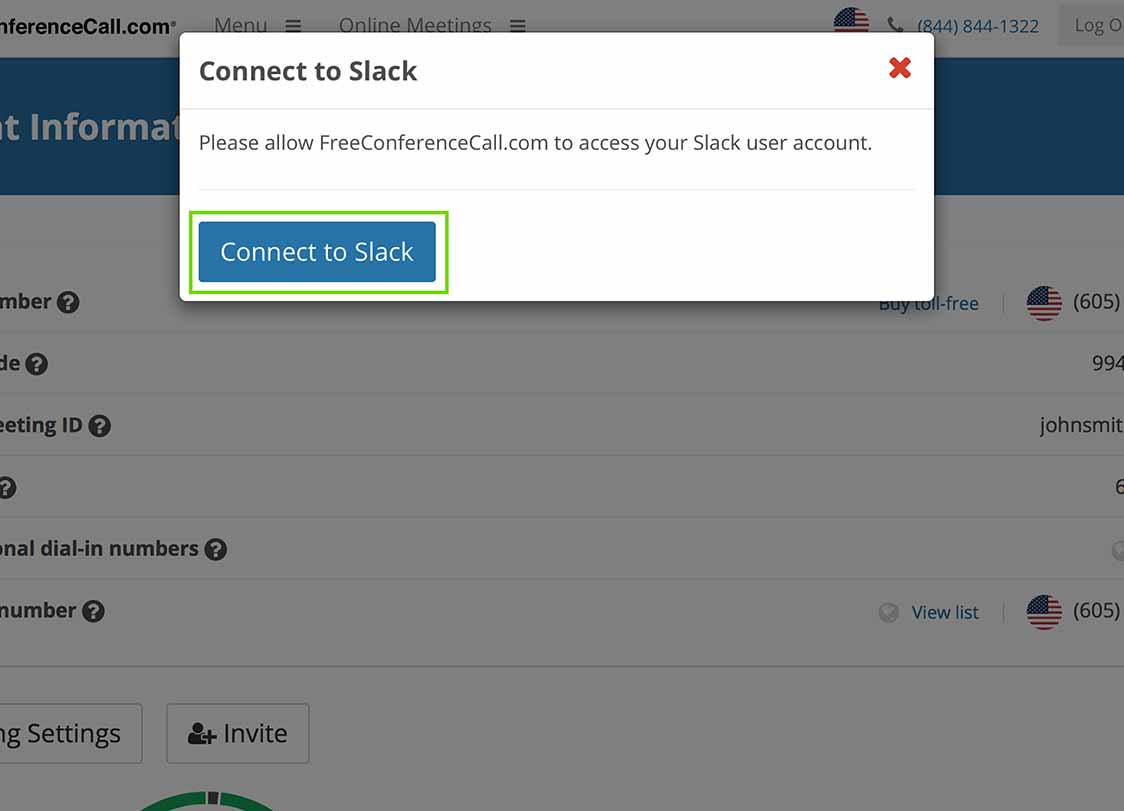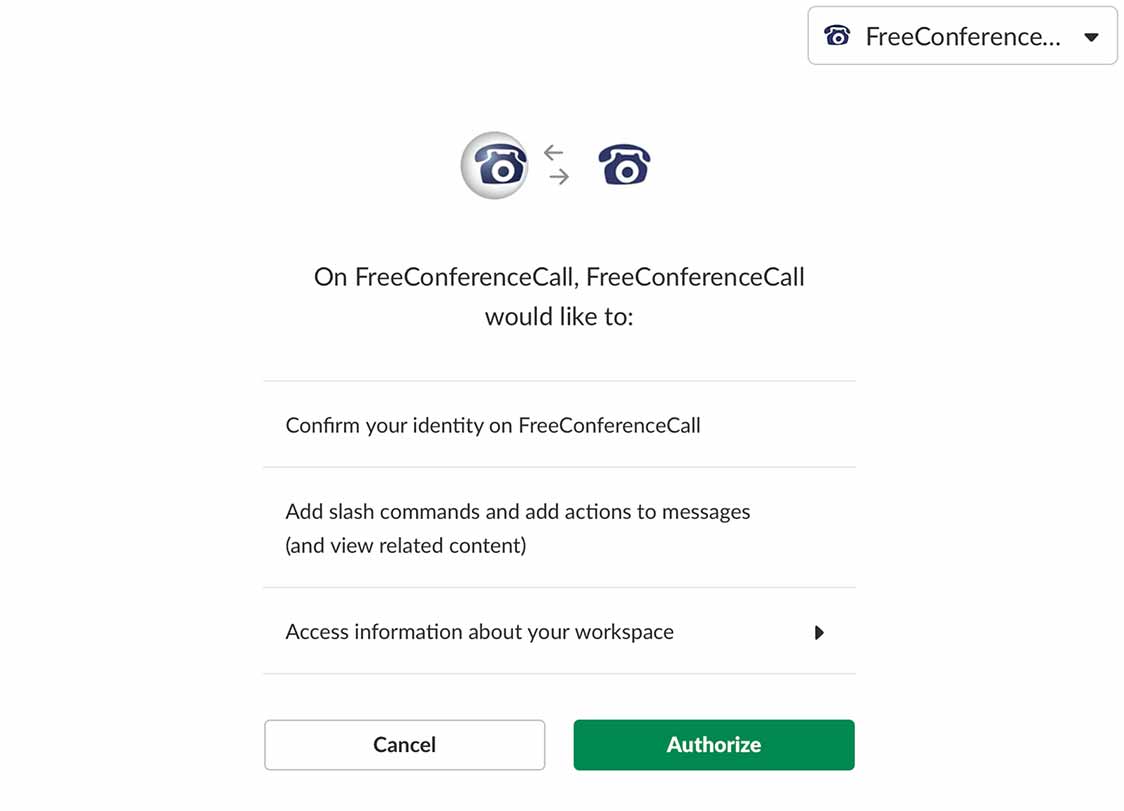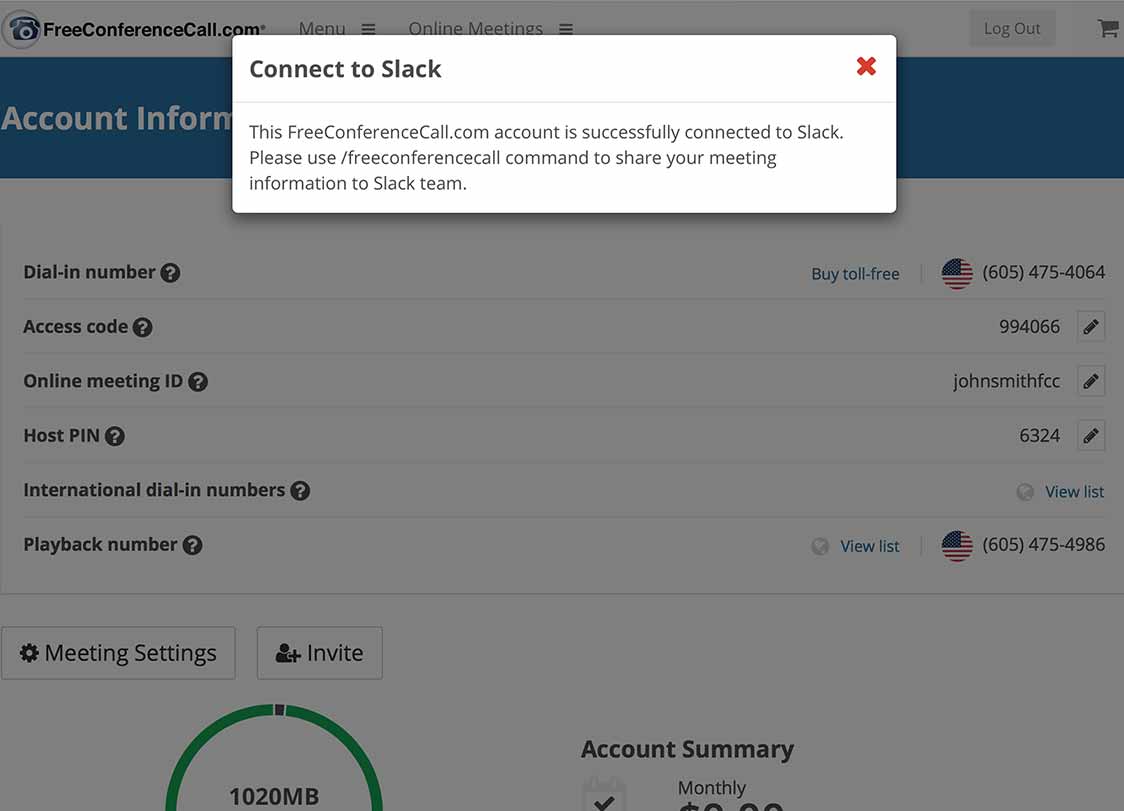Teilen Sie Meeting-Anweisungen ganz einfach innerhalb von Slack-Teams.
Schritt 1: Installieren
Klicken Sie auf Zu Slack hinzufügen, um mit der Installation zu beginnen.
Schritt 2: Bei Slack anmelden
Geben Sie die Domain für Ihr Slack-Konto ein.
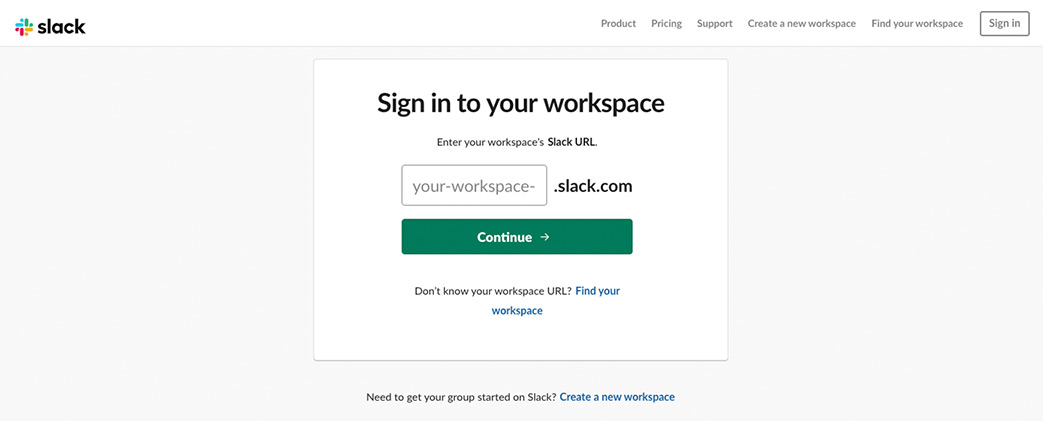
Melden Sie sich mit Ihrer Slack-E-Mail-Adresse und Ihrem Passwort an.
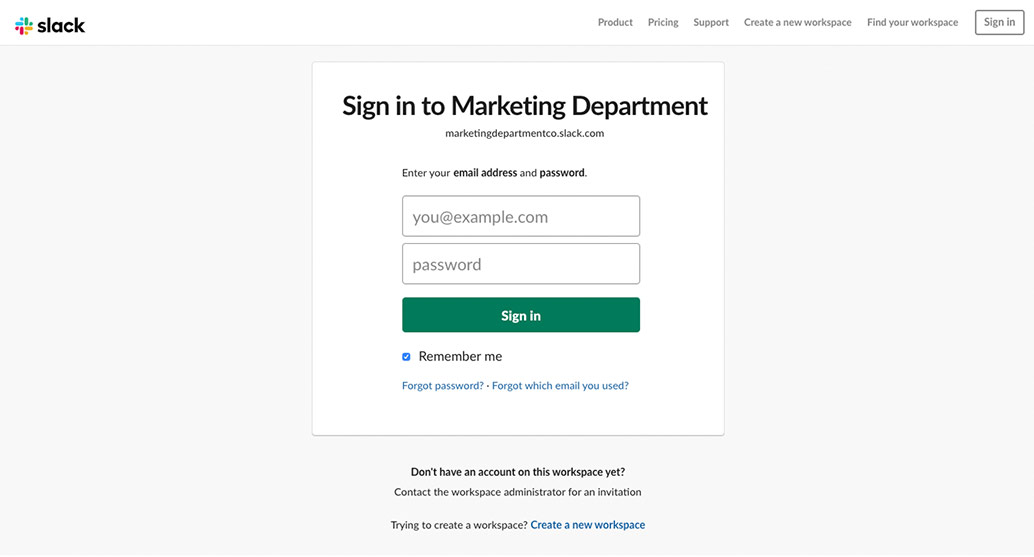
Schritt 3: Zugriff erlauben
Klicken Sie auf Autorisieren, um Slack Zugriff auf Ihr FreeConferenceCall.com Konto zu gewähren.
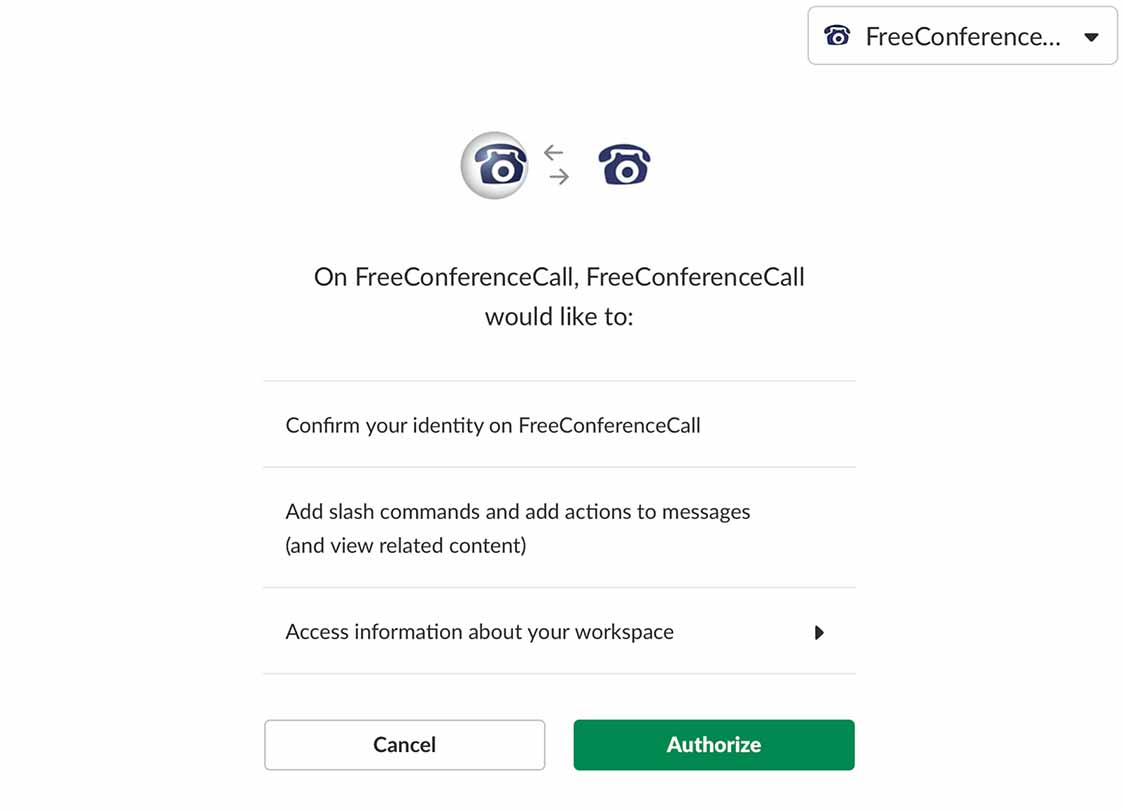
Schritt 4: Slack
Ihr Slack-Konto wird in ihrem Browser erscheinen.
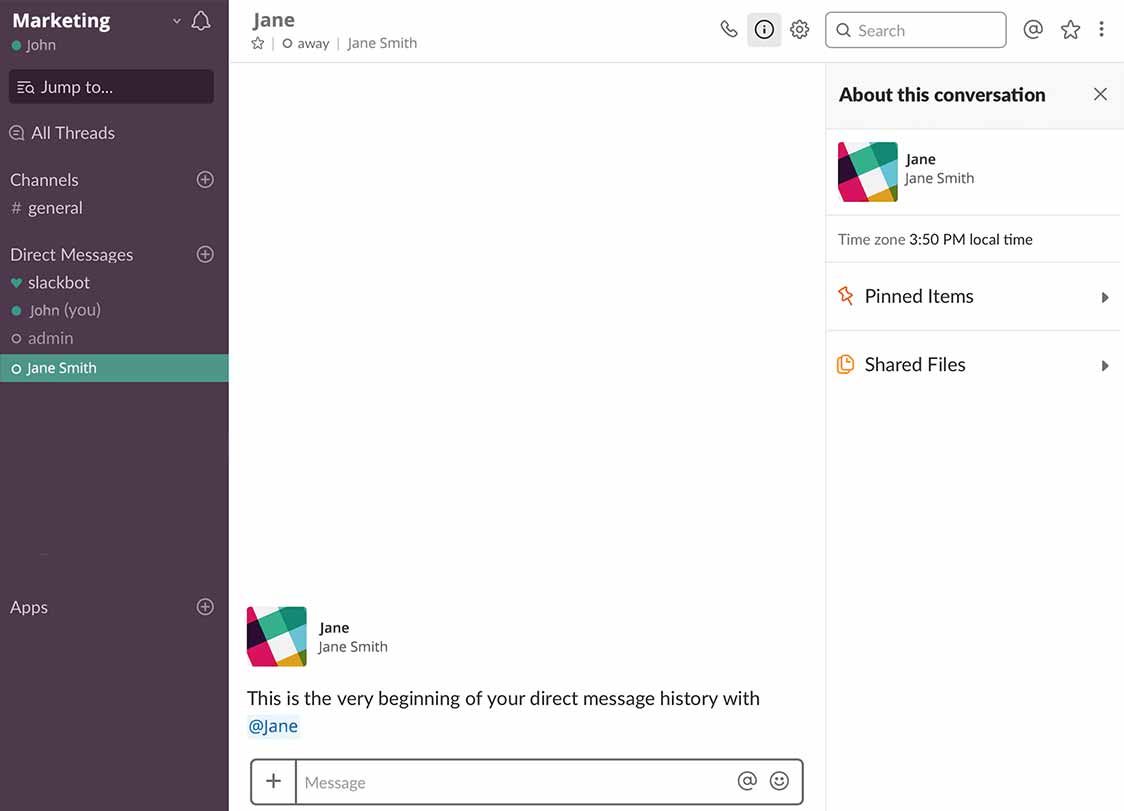
Tippen Sie /freeconferencecall ein und klicken Sie Eingeben.
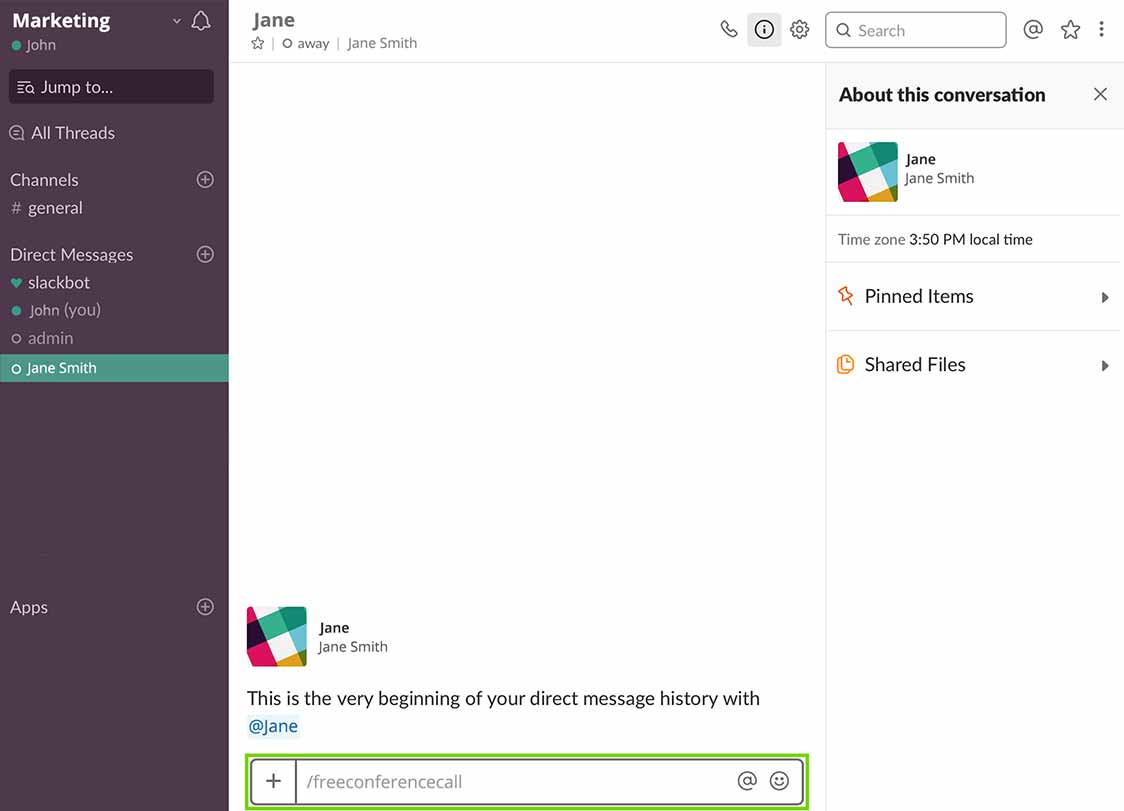
Schritt 5: Zugriff auf FreeConferenceCall.com erlauben
Klicken Sie auf den Link, um sich in ein bestehendes Konto einzuloggen.
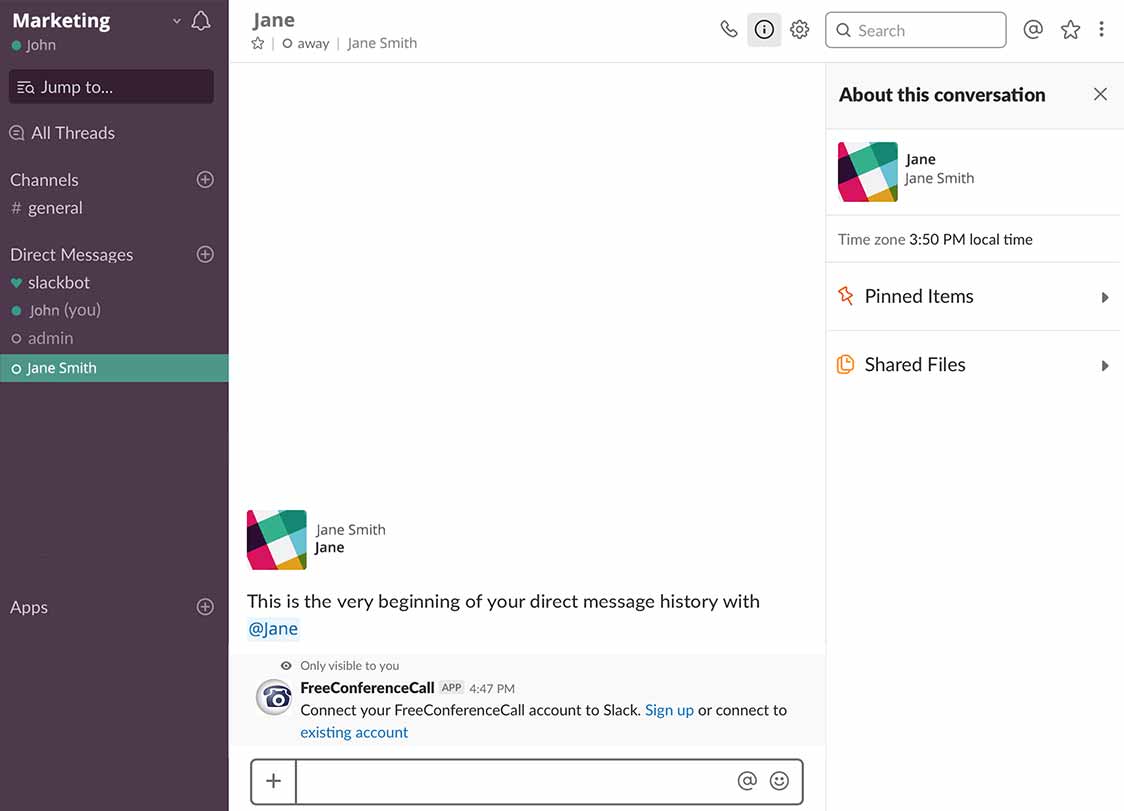
Loggen Sie sich mit Ihrer FreeConferenceCall.com E-Mail-Adresse und Ihrem Passwort ein.
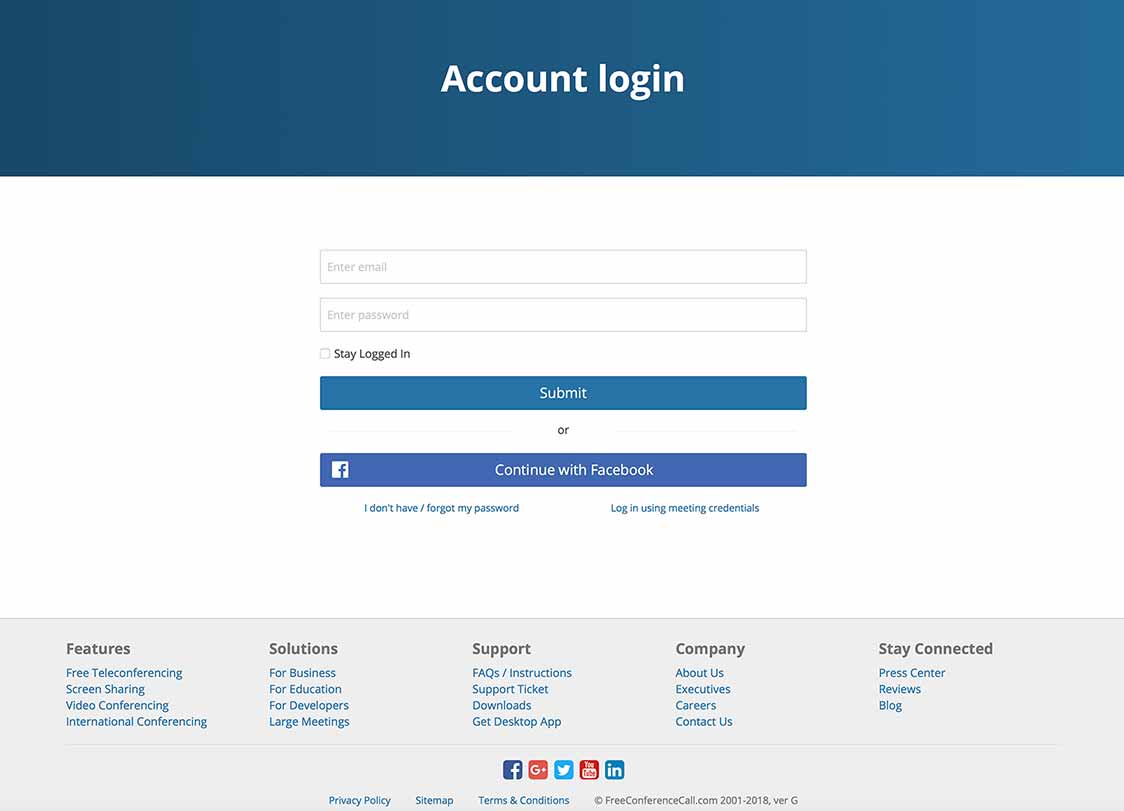
Klicken Sie auf Mit Slack verbinden, um FreeConferenceCall.com den Zugriff auf das Konto zu gewähren.
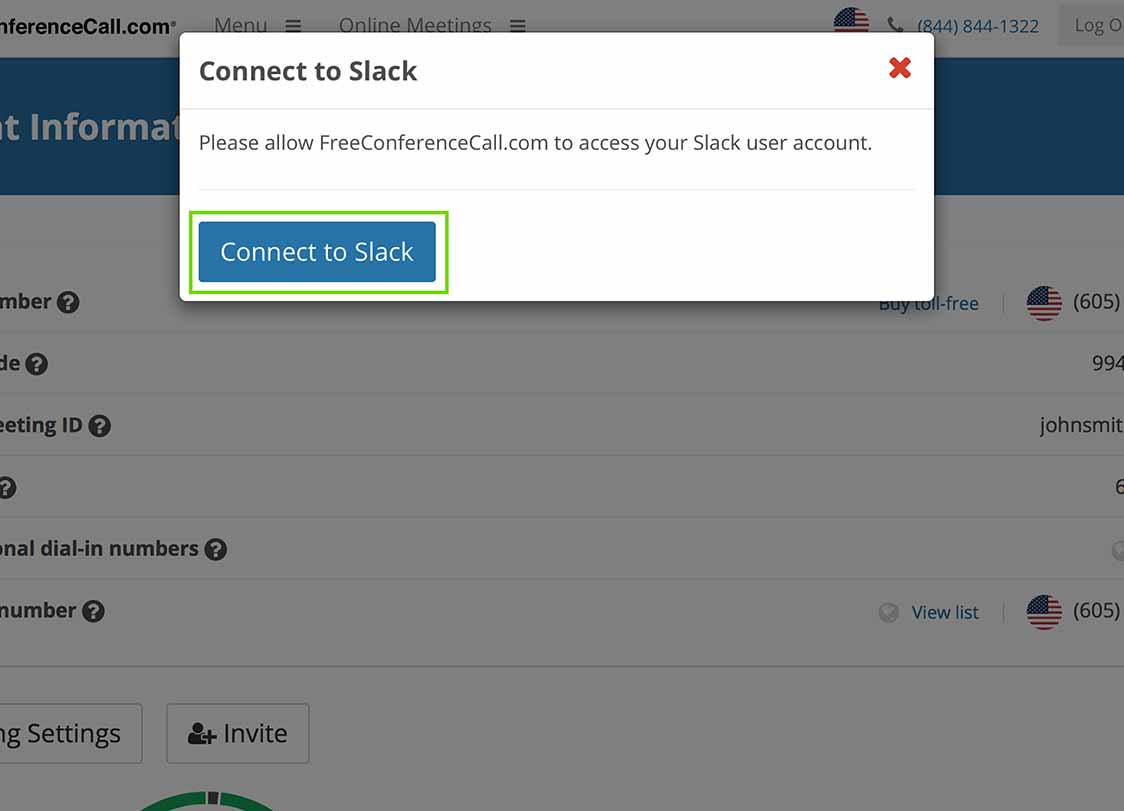
Erlauben Sie FreeConferenceCall.com Zugriff auf Slack. Klicken Sie auf Autorisieren.
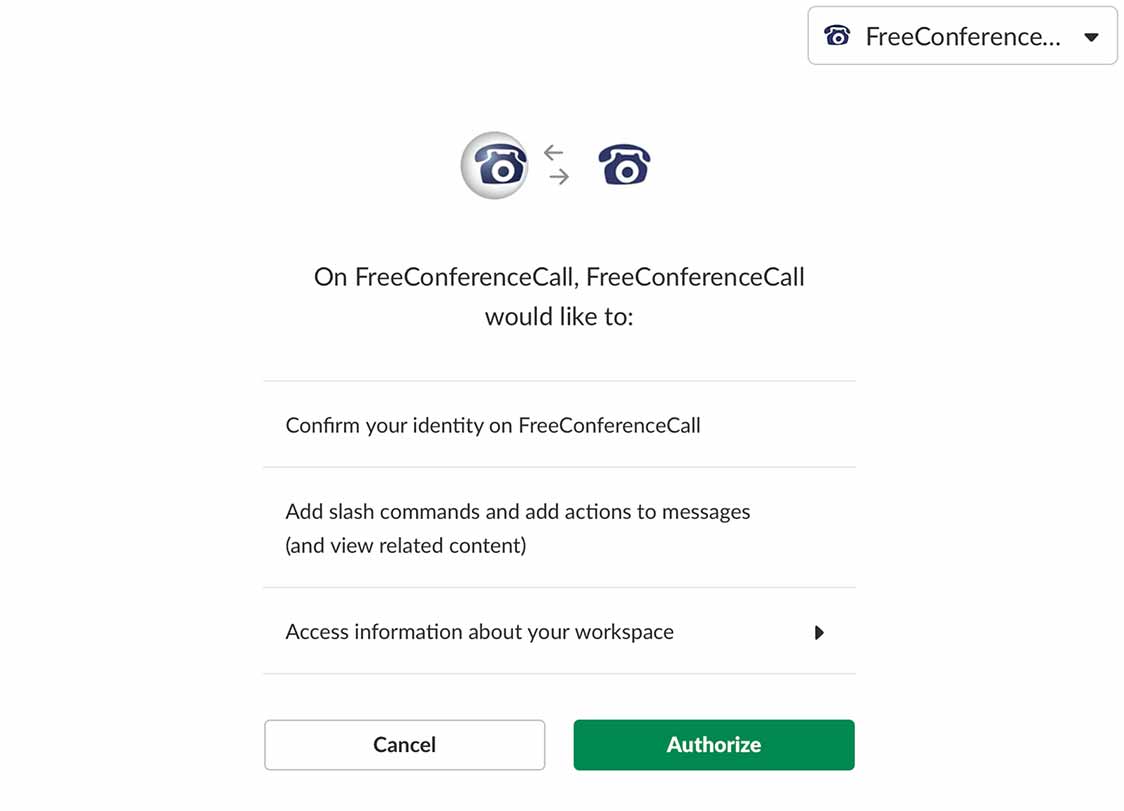
Eine Benachrichtigung erscheint, um die Integration zu bestätigen.
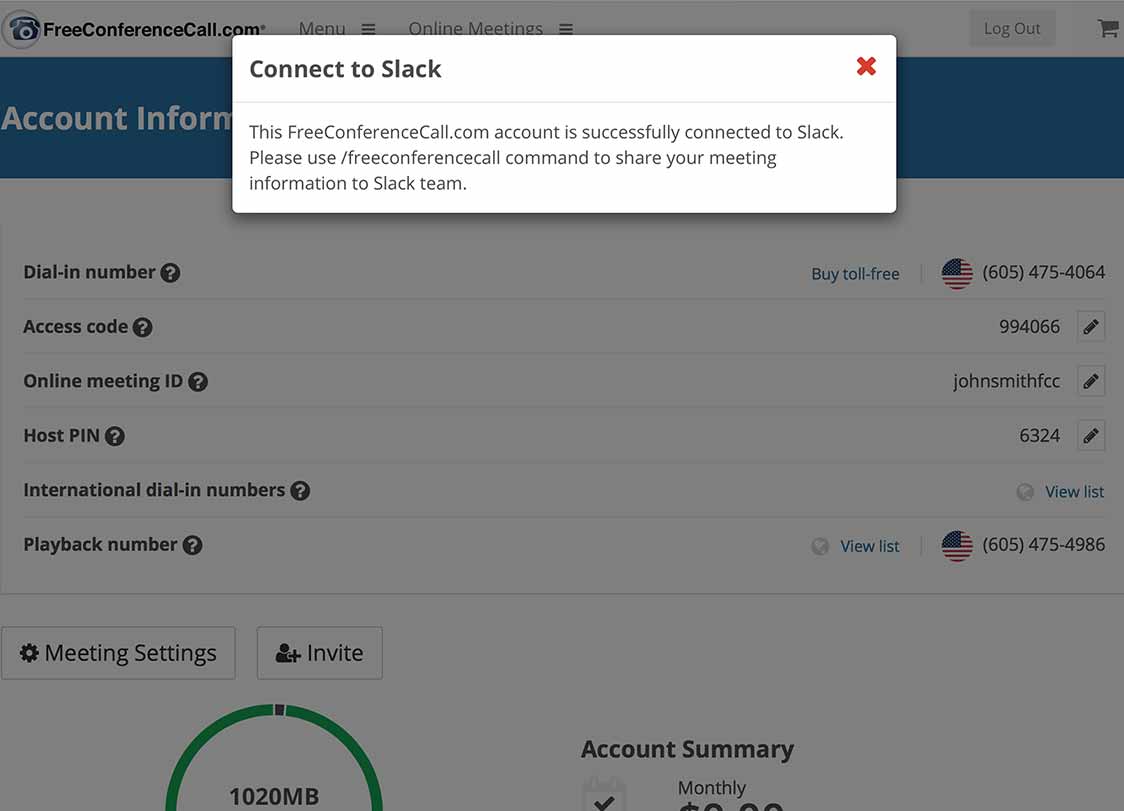
Bitte beachten: Um die Integration zu entfernen, gehen Sie bitte auf die Einstellungsseite (im Profil-Tab) und klicken auf das x neben Slack.