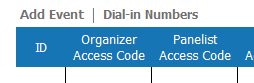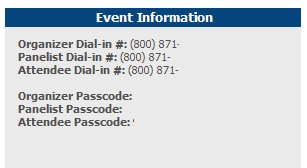SimpleEvent training information via your telephone & web
Setting the Stage
SimpleEvent is our conference call service that will allow up to 96 participants
that can be in a speaking mode and up to 1000 attendees that can listen to the presentation.
It can be as simple as a single presenter speaking to 1000 plus listeners with no
question and answer, or a discussion group of 96 participants with the ability to
participate in a speaking mode and Attendees can listen in.
SimpleEvent has three types of participants; The Organizer, Panelists and Attendees.
The Organizer is responsible for setting up the event and has the ability to manage
the speaking modes during the event. A Panelist has the ability to listen and speak
during the event. And Attendees are always in a listen only mode.
SimpleEvent will automatically generate a conference call number and access codes
for each group of participants. The dial in numbers and access codes are what assures
that you are all going to be at the right event. It is critical that the appropriate
dial in numbers and the associated access codes are distributed before the Event.
For our free service all participants dial a toll-based number that SimpleEvent
provides automatically. The number is toll-based and all the participants are charged
their standard long- distance rate for calling this toll-based number, just as if
they made a regular long-distance call.
We also offer a Paid Service where you will be provided with an 800 based dial in
number and you will be billed for the minutes used during the event.
Using SimpleEvent Voice Conferencing Service: Scheduling your Event
SimpleEvent is a reservationless system. All that is required is for the Organizer
to set up a date and time and then invite the participants to attend or listen in.
Each type of participant will need the assigned dial in number and access code at
the scheduled event time. Then, each participant must dial into the appropriate
number and enter their access code followed by the # and they will be in the event.
Access codes are unique to each group, allowing for either speaking or listen-only
modes. It is very important that the appropriate dial-in numbers and access codes
are provided accurately.
Organizer Phone Numbers and Event Commands
The organizer phone number and access code is used to start a conference call and
allows access to conference call control features. When initially calling in the
Organizer is entered into a sub-conference call with other Organizers and Panelists.
The organizer phone number and access code should be kept private.
Organizer Key Commands
| Command |
Feature |
Details |
| *1 |
Start |
Starts the conference call. (This allows for attendees to listen in) |
| *2 |
Count |
Provides the number of Panelists and Organizers currently on the call. |
| *3 |
Exit |
Exits the organizer from the conference call. |
| *4 |
Menu |
Provides a menu of available conference commands. |
| *5 |
Audience (speaking mode only) Mute/ Unmute |
Organizers / Panelists and Attendees using the Panelists access code. By
default will be in an open conversations mode. The Organizer can activate
three speaking mode options by pressing *5.
- Mute speaking mode audience - the audience can un-mute themselves.
- Mute speaking mode audience - the audience cannot un-mute themselves.
-Open conversation mode. |
| *6 |
Organizer
Mute/ Unmute |
Mutes the organizer's line. Pressing *6 again will un-mute
the line. |
| *7 |
Secure/ Unsecure |
Secures the conference by blocking all other callers from entering.
Pressing *7 again will open the conference again to callers. |
| *8 |
Tone Controls |
Sets entry and exit boxes tones. This is a toggle key. By default,
entry and exit tones are off.
- Entry tone off and exit tone on.
- Entry tone on and exit tone off
- Entry and exit tones on.
- Entry tone off and exit tone on.
- Entry and exit tones off. |
Panelist Phone Numbers and Key Commands
| Command |
Feature |
Details |
| *6 |
Mute/ Unmute |
Mutes the participant's line. Pressing *6 again will un-mute the line. |
The panelist phone number and access code can be provided to anyone, including attendees,
who may need to join the conference call in a speaking mode. The system will support
up to 96 total participants in a speaking mode.
Attendee Phone Number and Access Code
The attendee phone number and access code joins attendees to the conference call
in listen-only mode. Attendees cannot be un-muted and will always be in a non-speaking
mode.
Toll-Free and International Numbers
You can obtain a toll- free or international-access conference call number.
Starting the Event
At the specified time, dial the conference call number. When prompted, enter the
access code followed by the # key.
At the start of an event the organizer and panelists are automatically entered into
a sub-conference with all the other organizers and panelists. To start the event
for all the participants, including the attendees, an ORGANIZER must press *1.
Panelists initially joining the conference call are always in full conversation
mode. This allows for the organizers and panelists to interact prior to starting
the conference.
Attendees joining the conference are always in a listen-only mode and are placed
on hold until the Organizer starts the conference.
Tips for Success
-
The Organizers and Panelists should arrive a few minutes early to make sure that
everyone is ready to go. They initially join the conference in the sub-conference
mode and stay in this mode until the Organizer starts the conference. (The organizer
will press *1 for attendees to listen in)
-
Emphasize to all the participants to arrive on time.
-
Provide an agenda at the start of the Event including estimated duration.
-
Organizer should determine when and how to ask questions during the SimpleEvent.
- Avoid using cellular and cordless phones because of static and use the phone handset
or a headset
instead of speakerphones because of background noise, tunnel effect and sentence
clipping.
- Turn off your call waiting. The beep of a new call on another line is heard by everyone
on the teleconference.
After the Conference
The organizer will receive an email with the detailed information about the event.
This is referred to as a call detail report and it will list all the participants,
how long they were on the call, etc.
Other Elements
Adding Additional Events
You must use the web interface to add new events. To access your account you need
to enter your email address and password from the login button on the main page.

Note, if you have forgotten your password, you can request it be sent to you at
this page.
Then select the Events button and Add Event button.
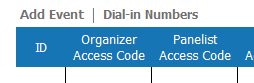
Enter the new event information

This will provide you with a new set of dial numbers and access codes. Make sure
that you keep your event information accurate. This will assure the all participants
are at the appropriate event.
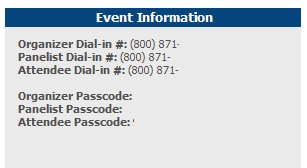
The organizer would then be responsible to send out the appropriate dial in numbers
and passcodes to all the participants.
Viewing Statements
You can view the statements for each event from your online account. First select
the Event and then the Statements button. To view the report hit the View button.