By clicking Accept you agree with our Terms of Service and how we collect and protect personal data. Learn More...
Easily share meeting instructions within Slack teams.
Click Add to Slack to start the installation.
Enter the domain for your Slack account.
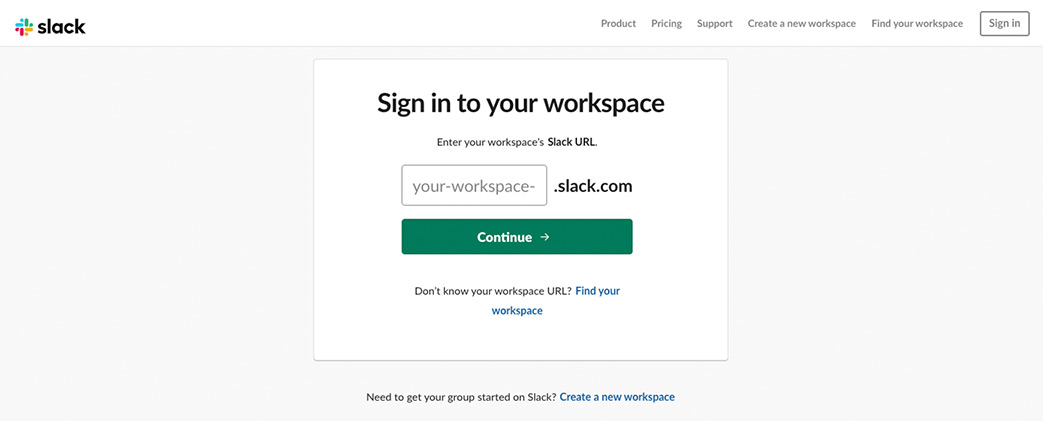
Sign in with Slack email and password.
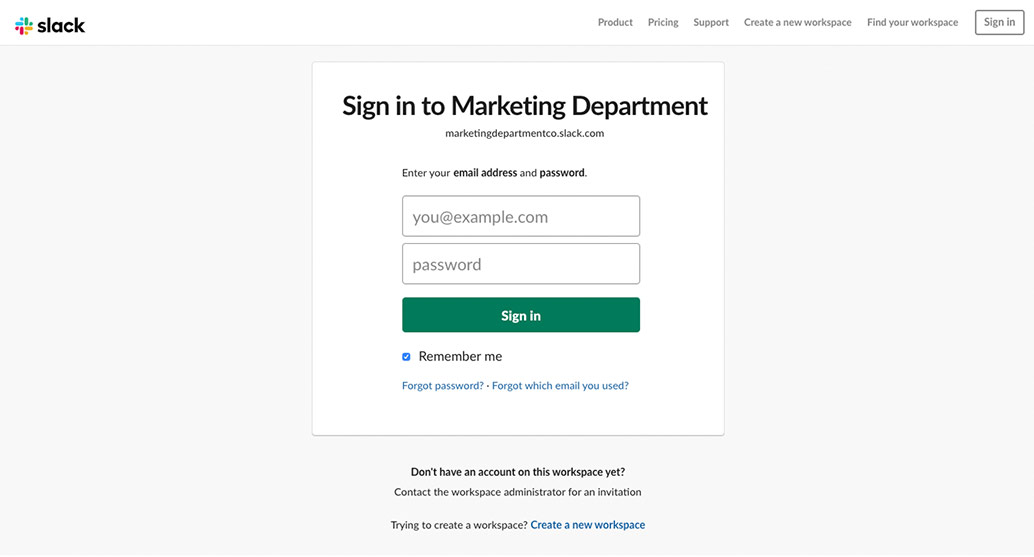
Click Authorize to allow Slack to access your FreeConferenceCall.com account.
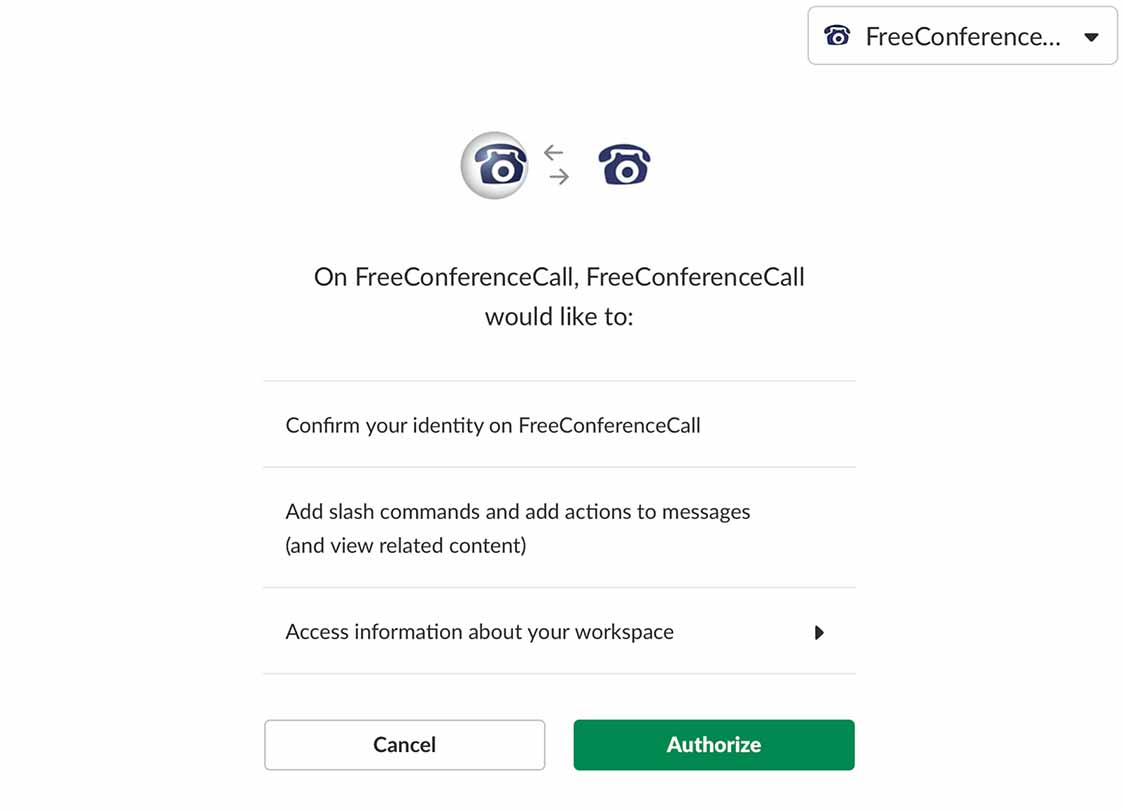
Your Slack account will appear in the browser.
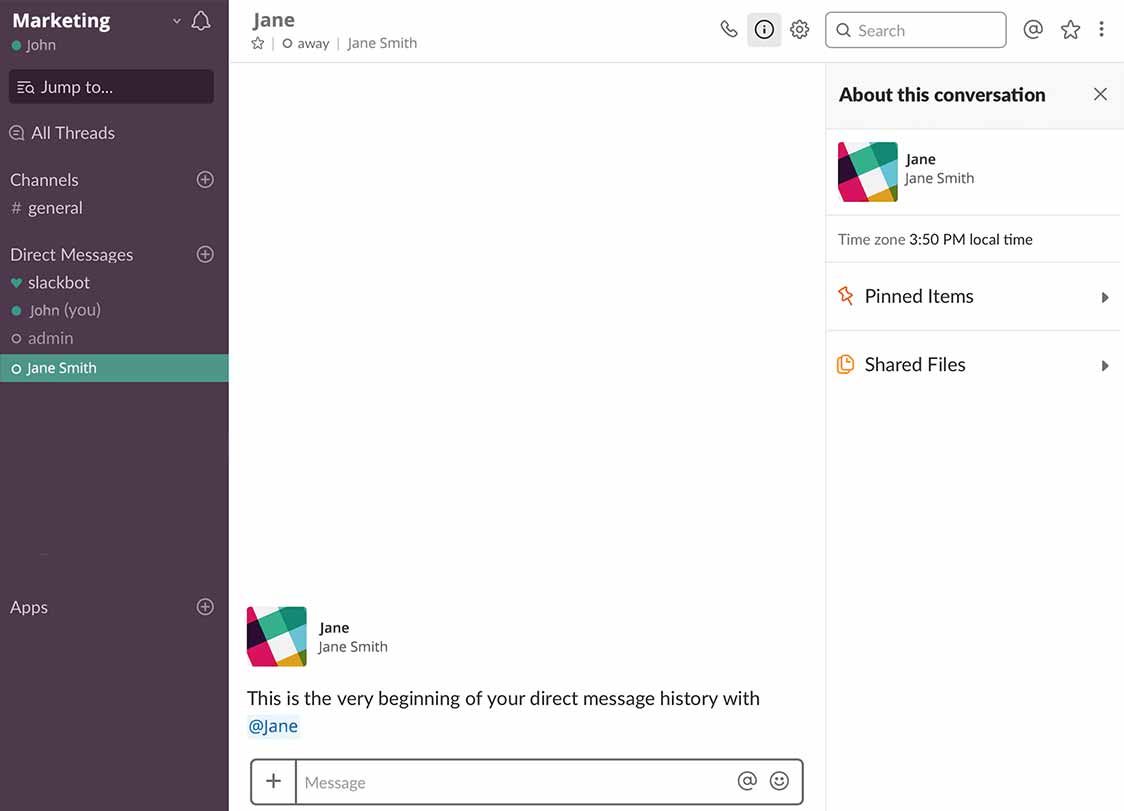
Type /freeconferencecall and click Enter.
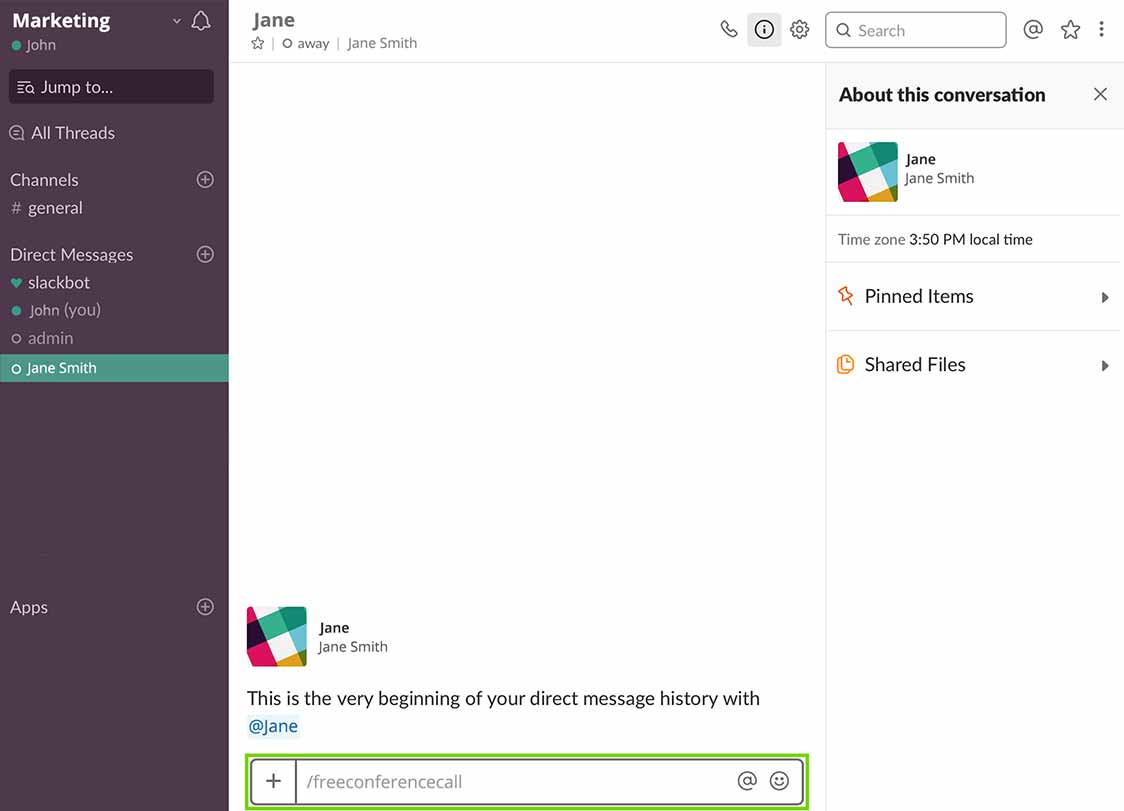
Click the link to log in to an existing account.
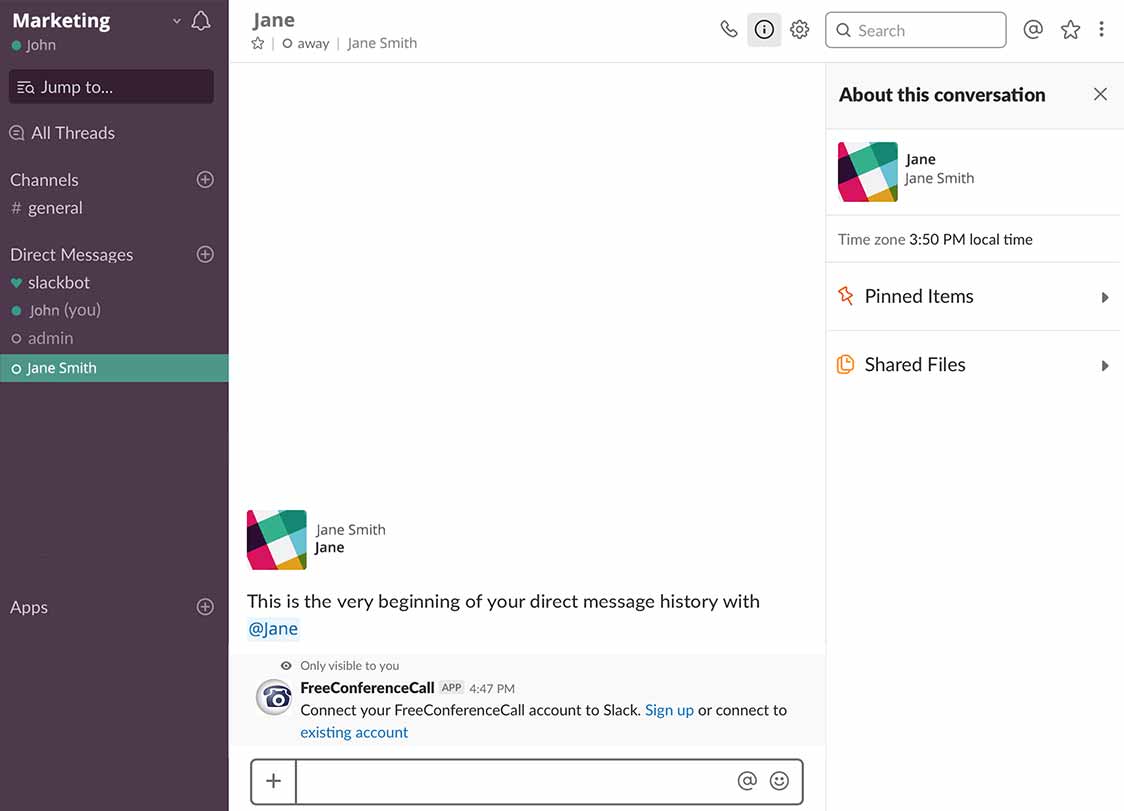
Log in with your FreeConferenceCall.com email and password.
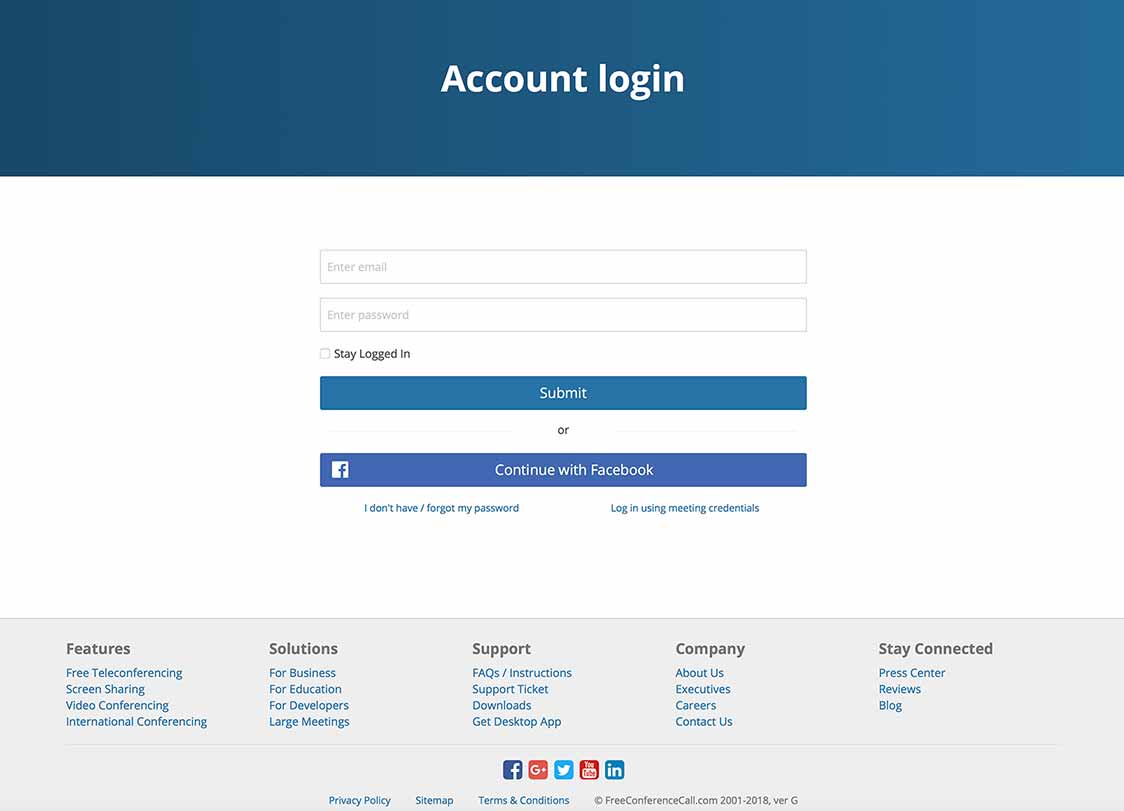
Click Connect to Slack to allow FreeConferenceCall.com to access the account.
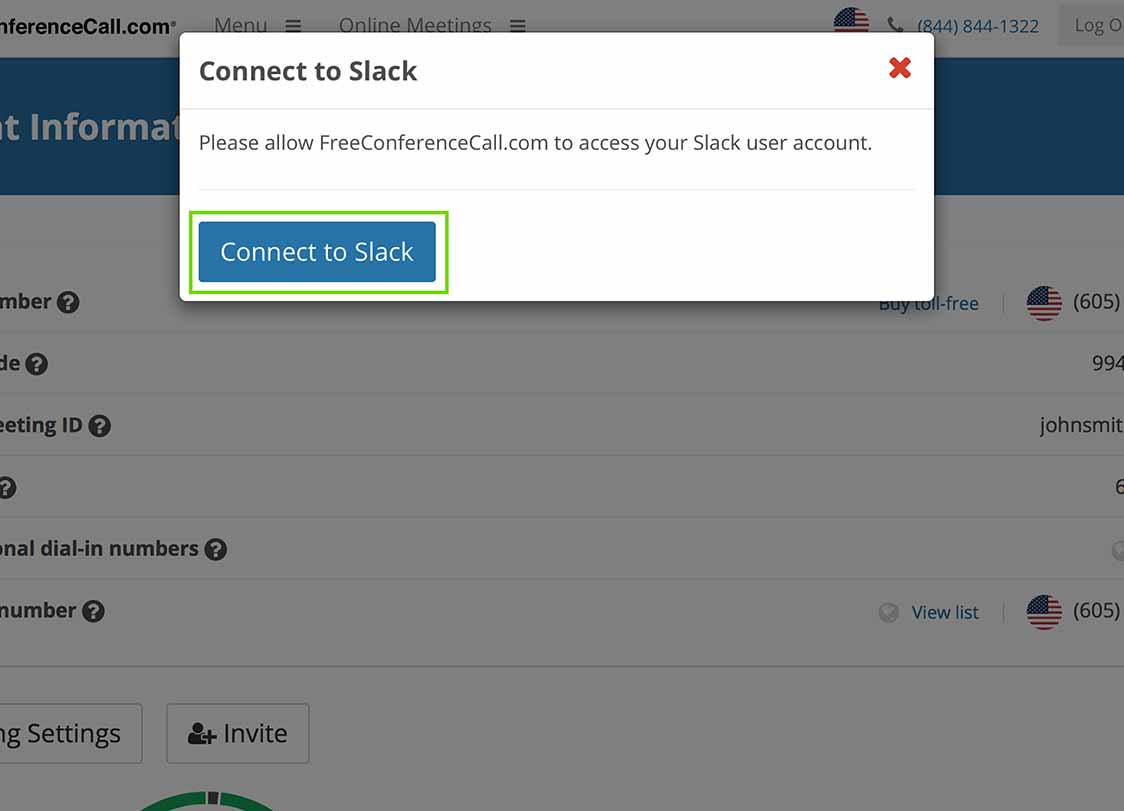
Allow FreeConferenceCall.com access to Slack. Click Authorize.
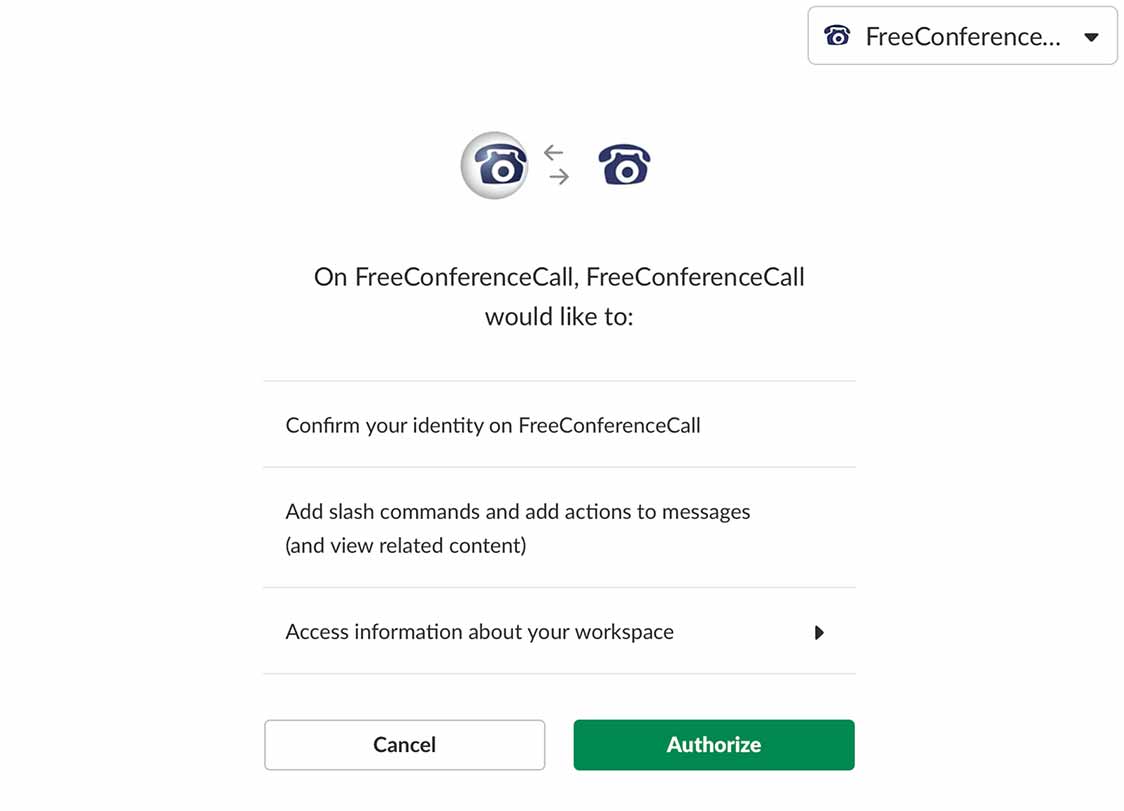
A notification will appear to verify the integration.
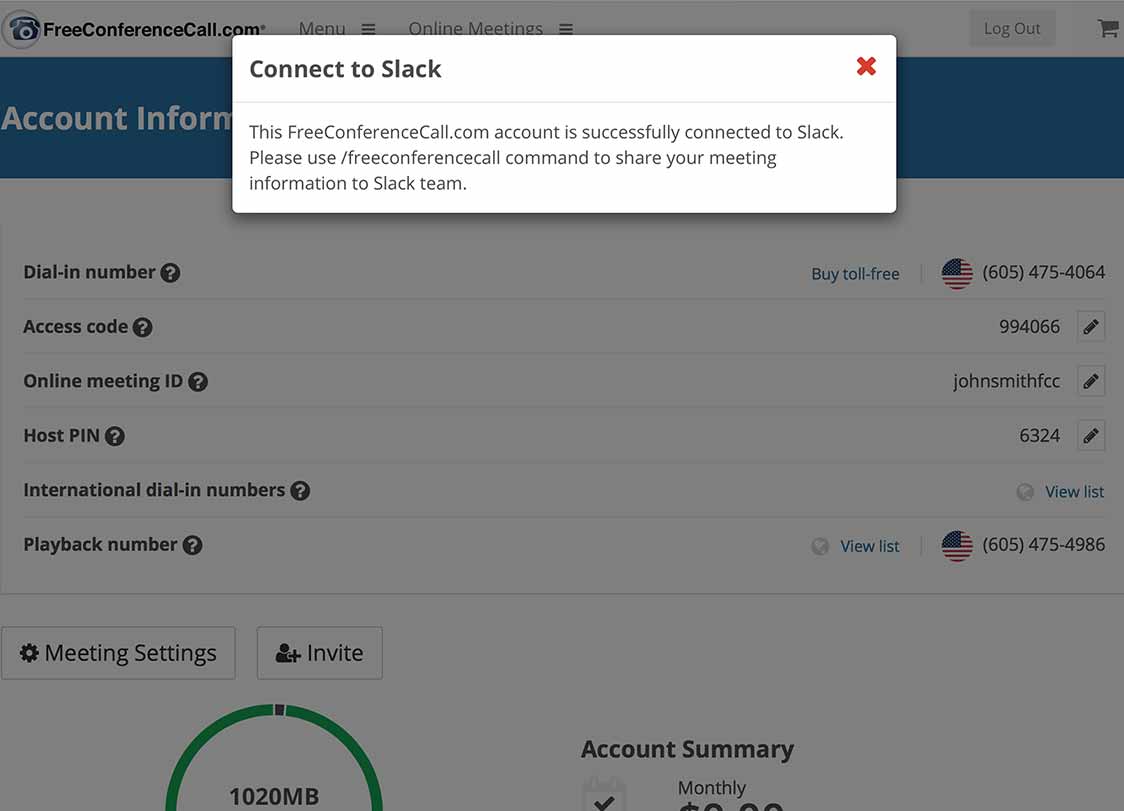
Note: To remove the integration, go to the Settings page (under the Profile tab) and click x next to Slack.